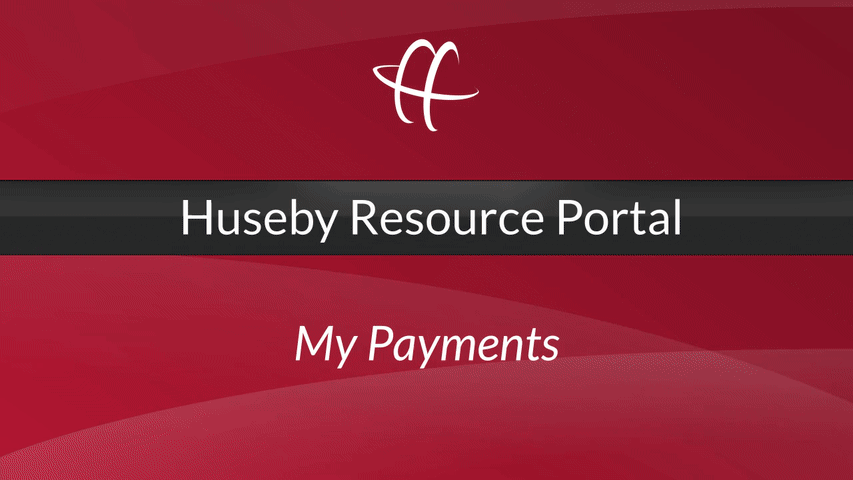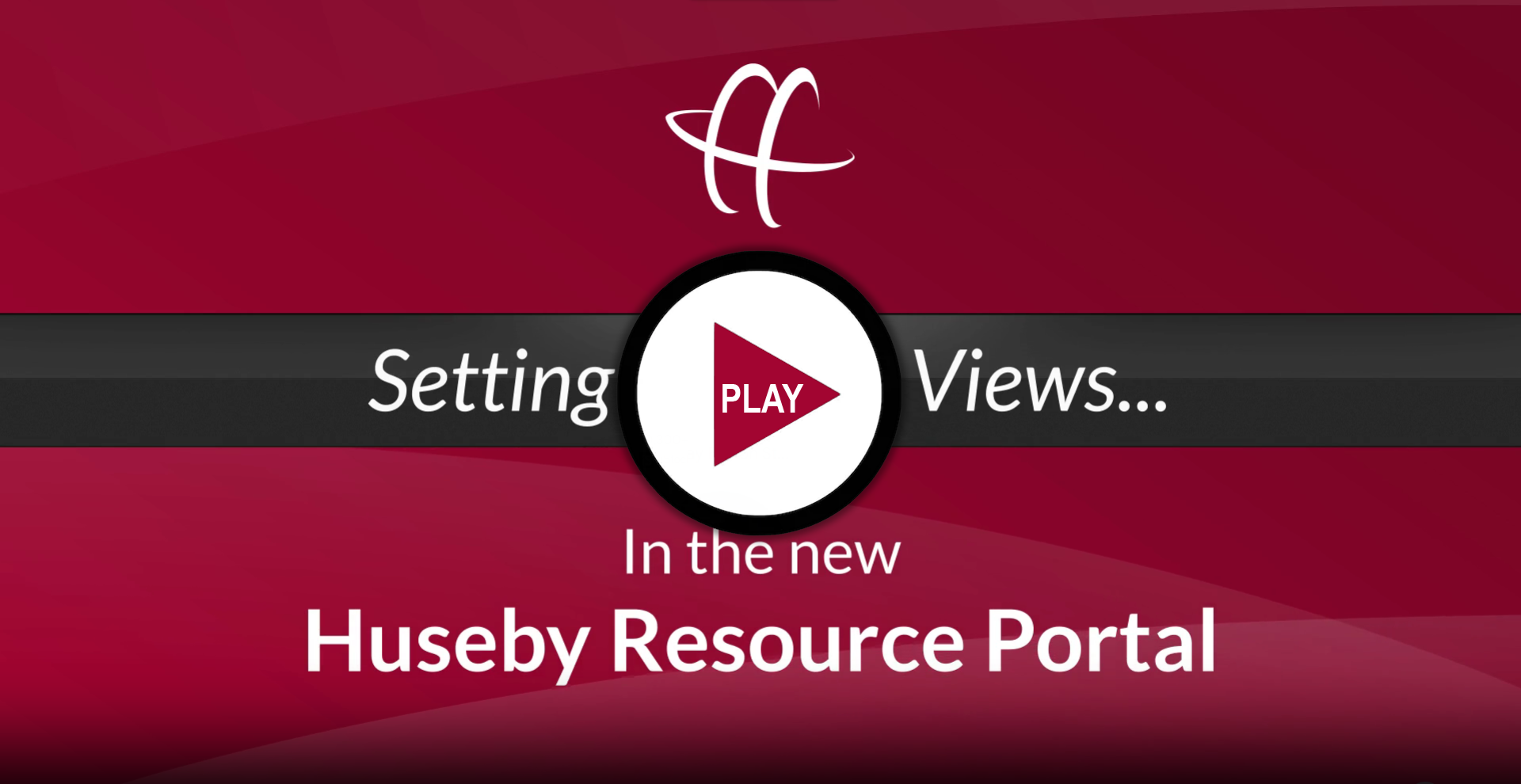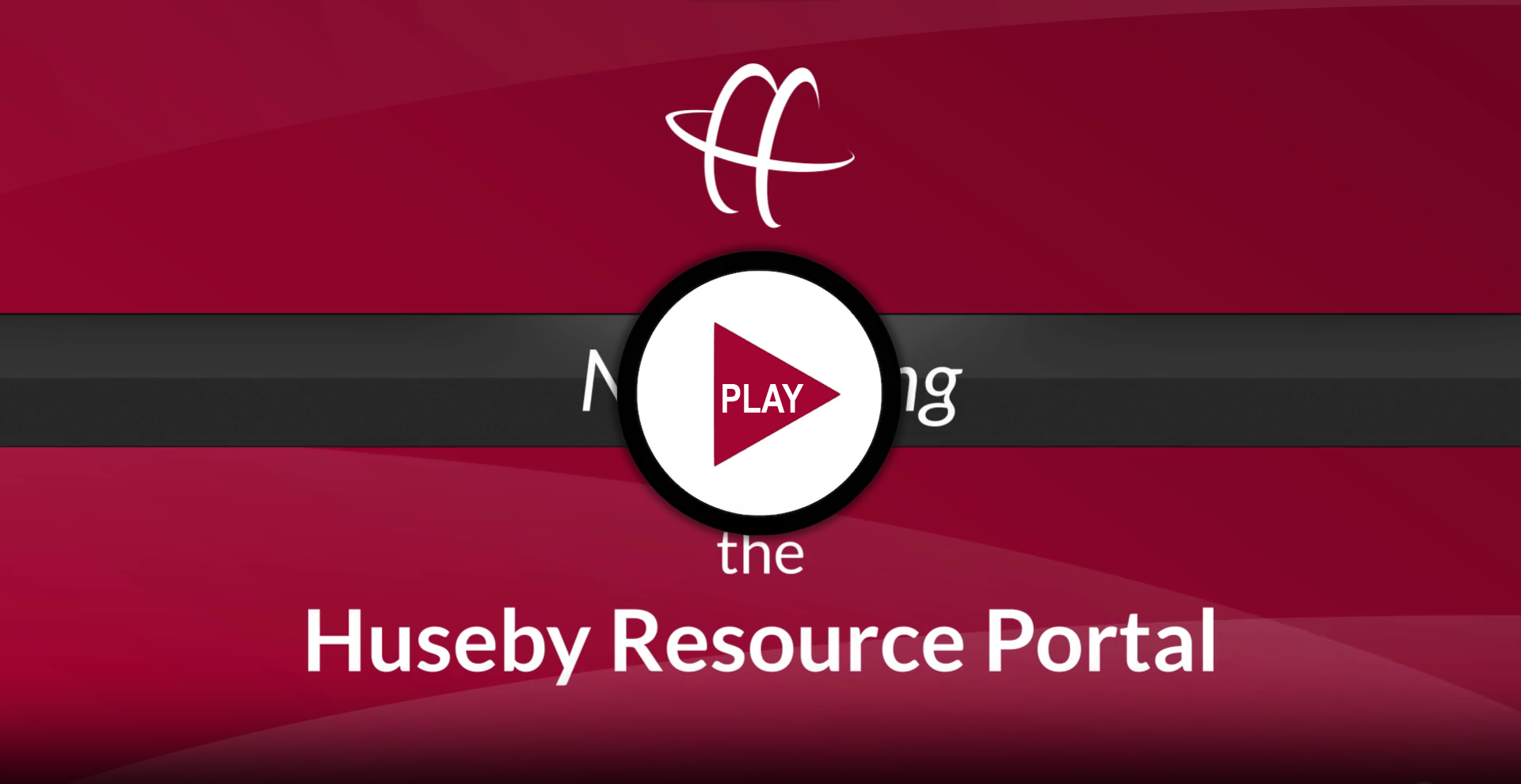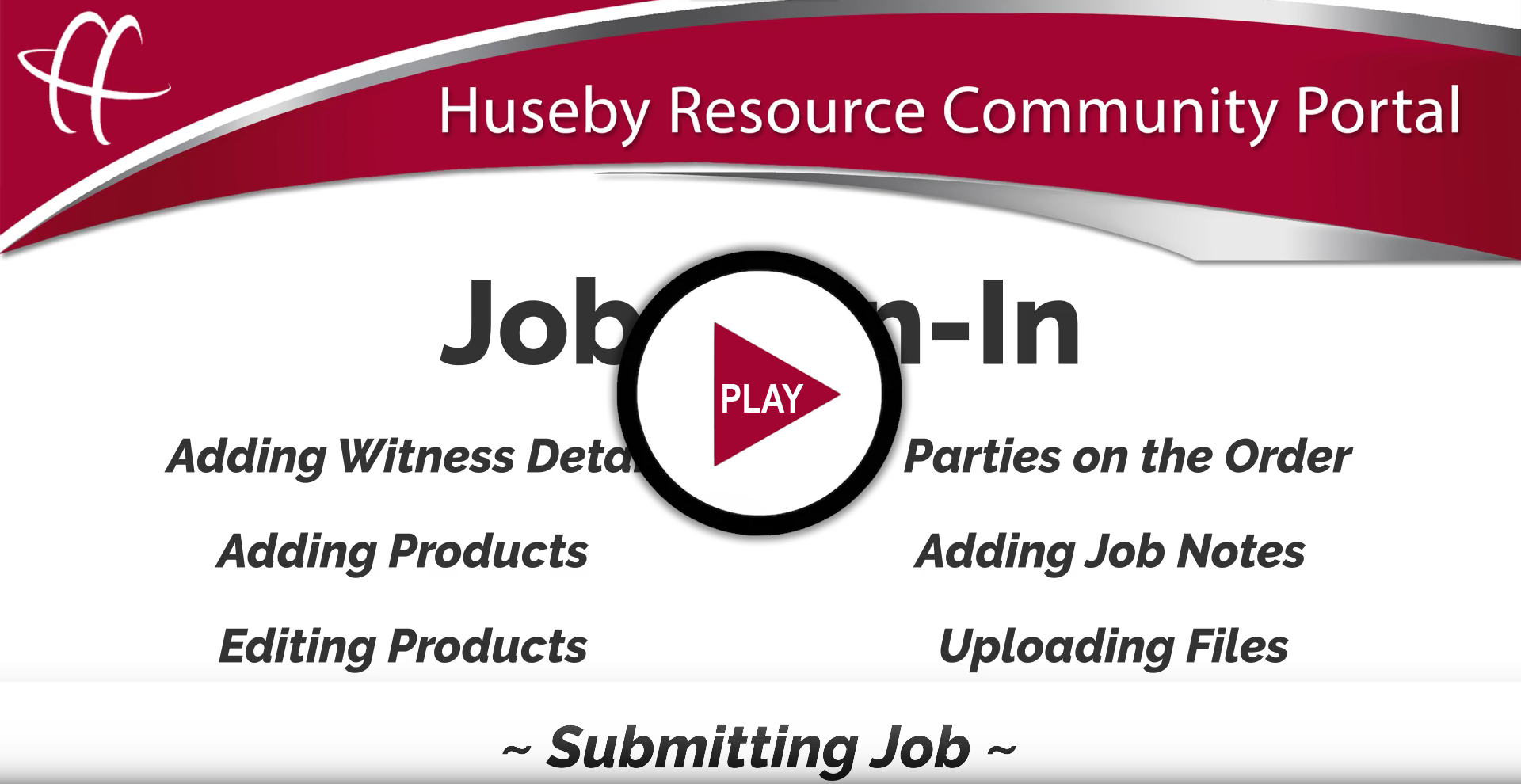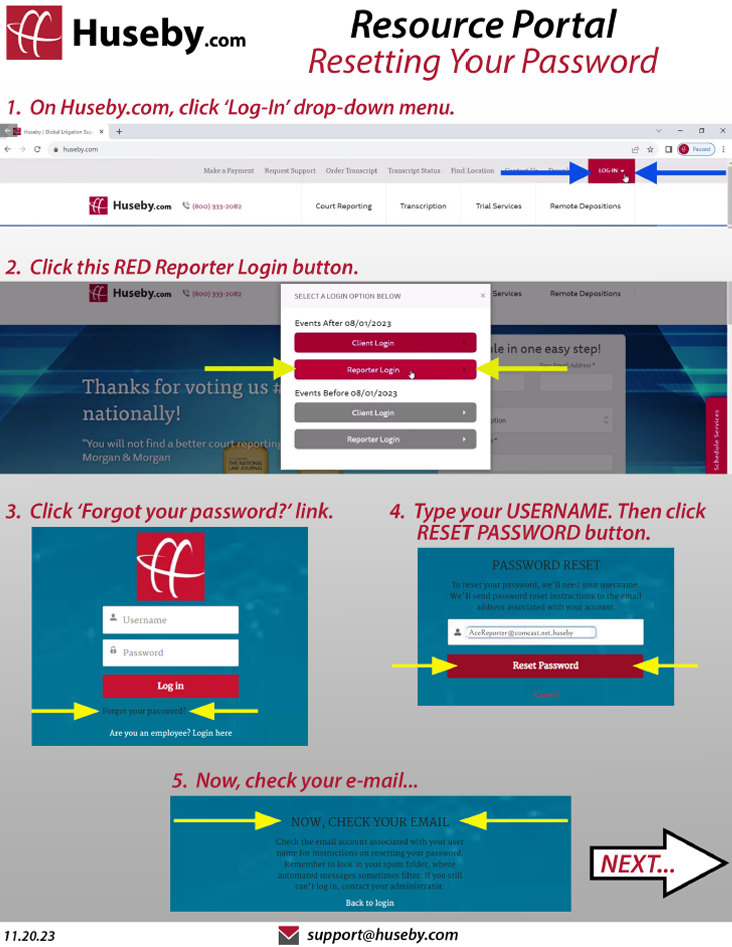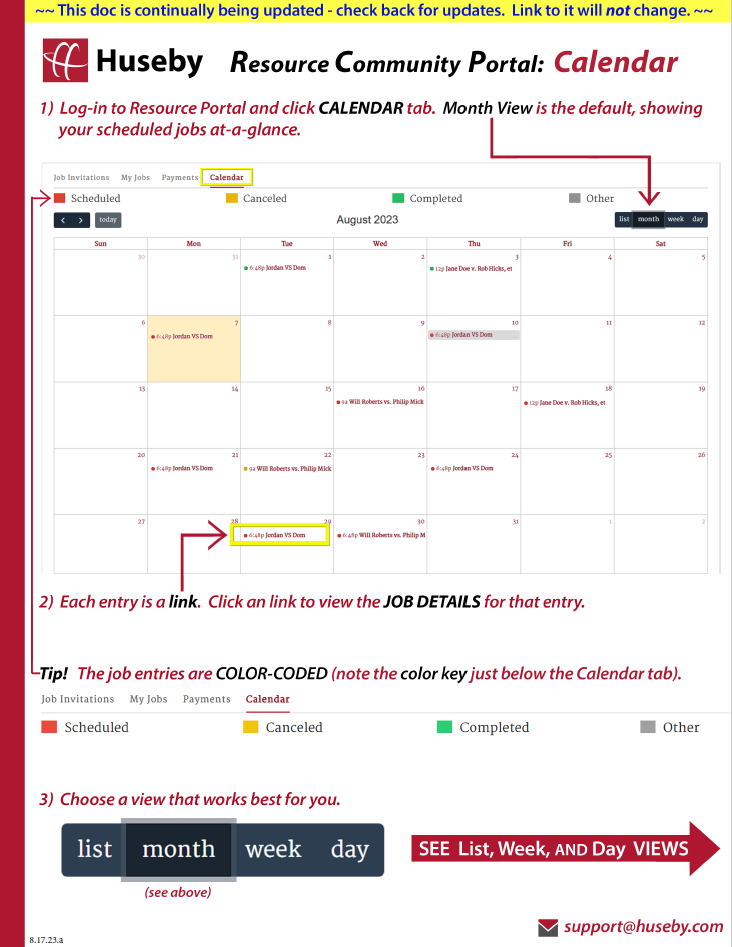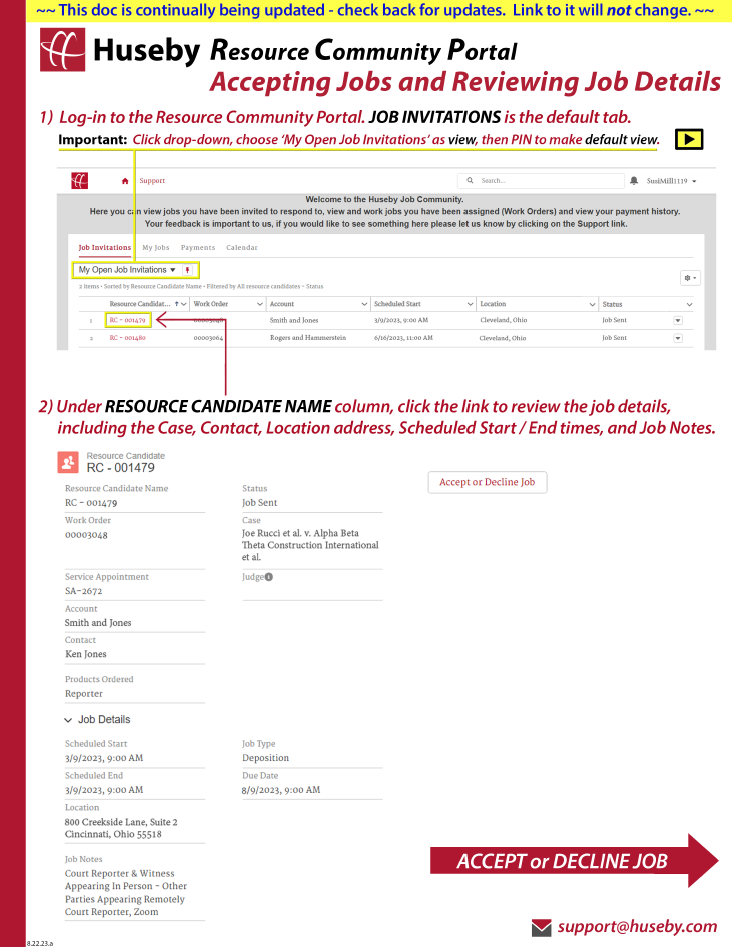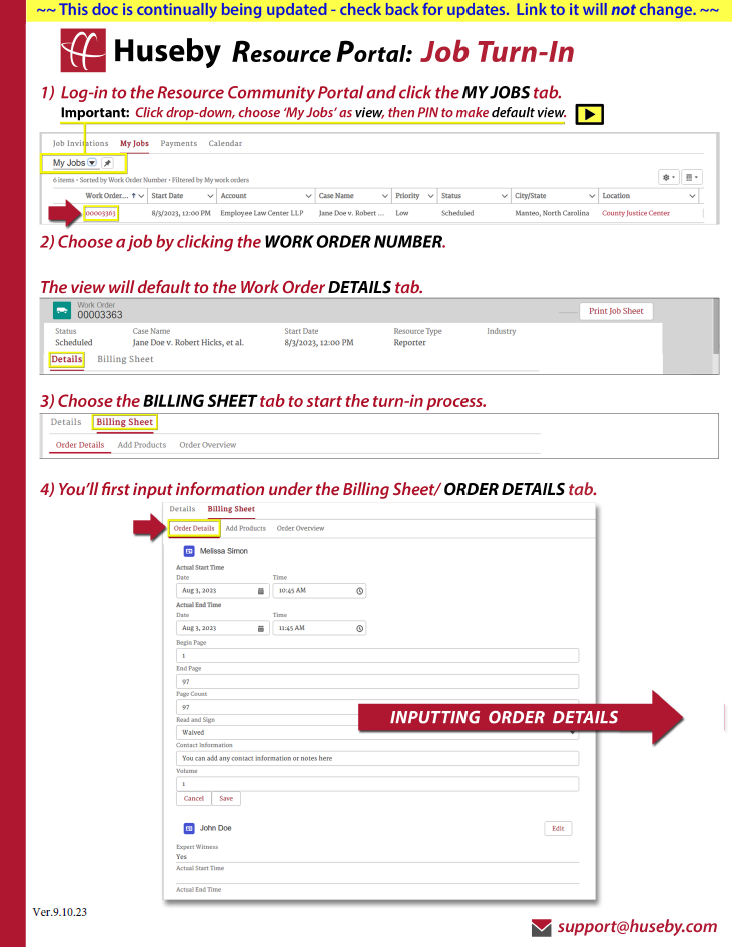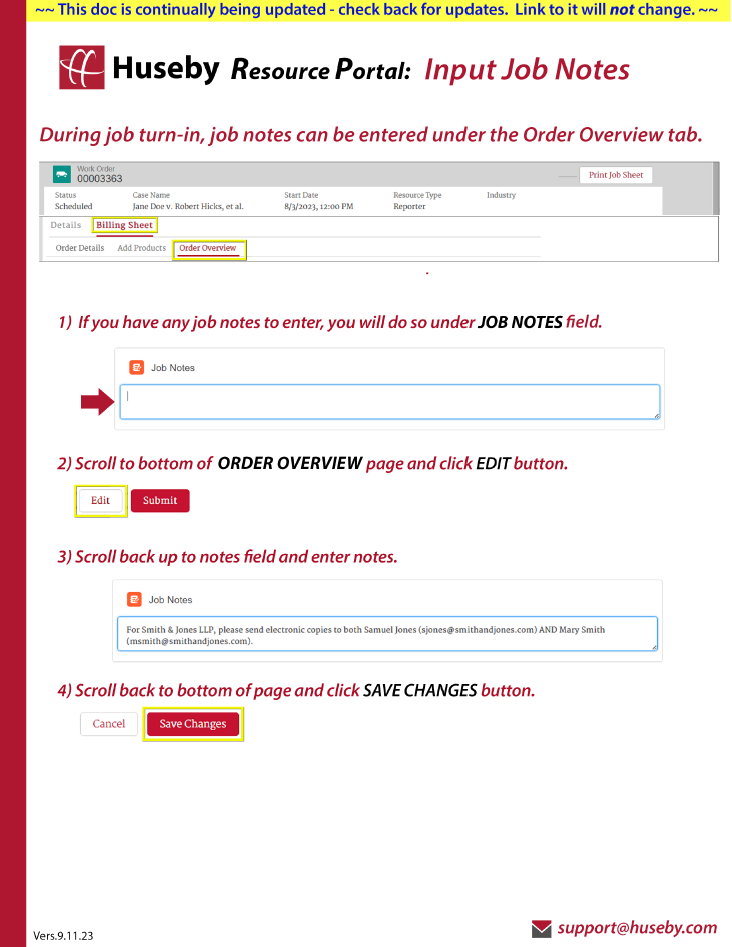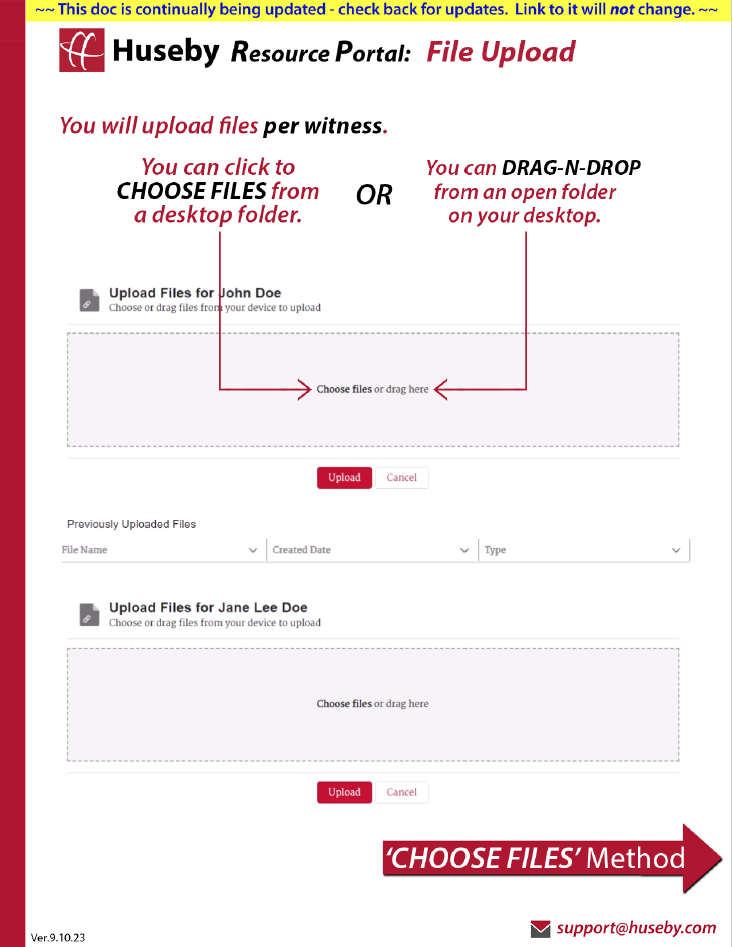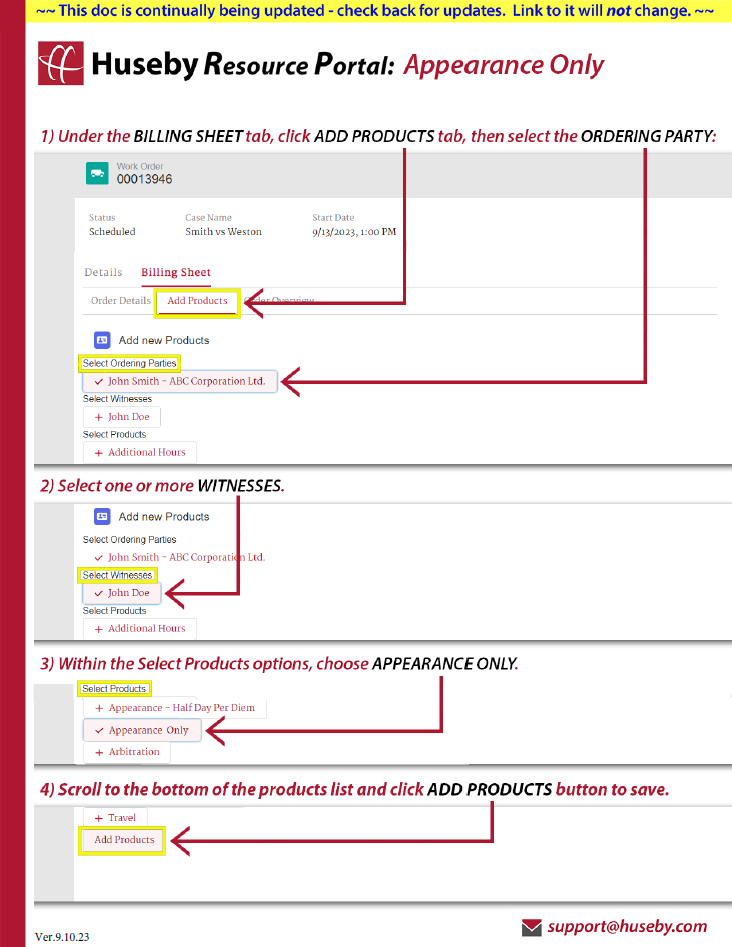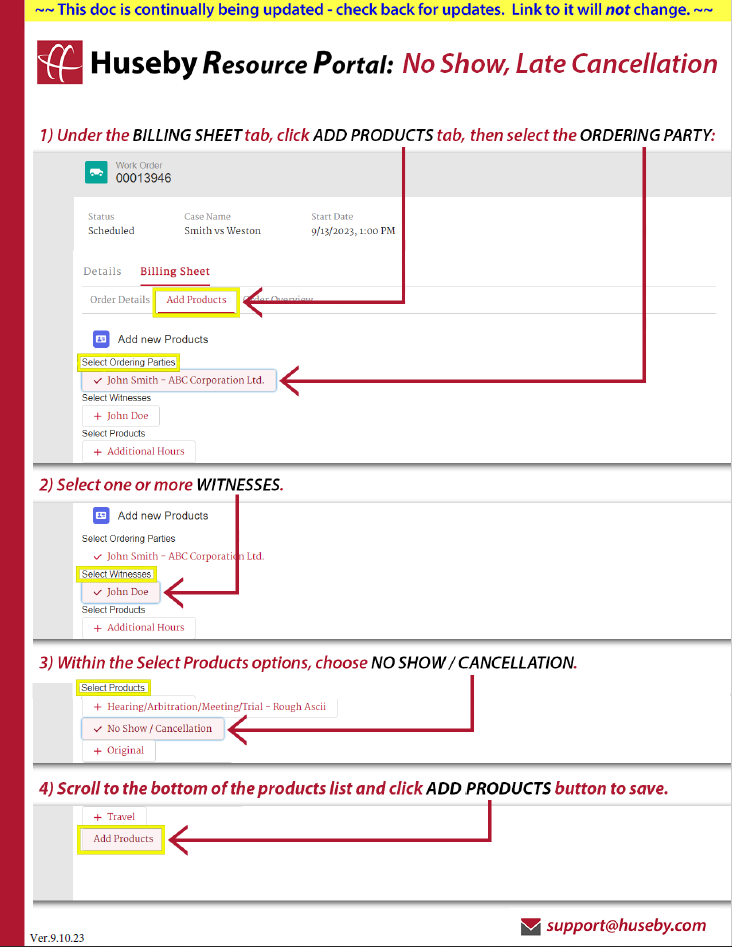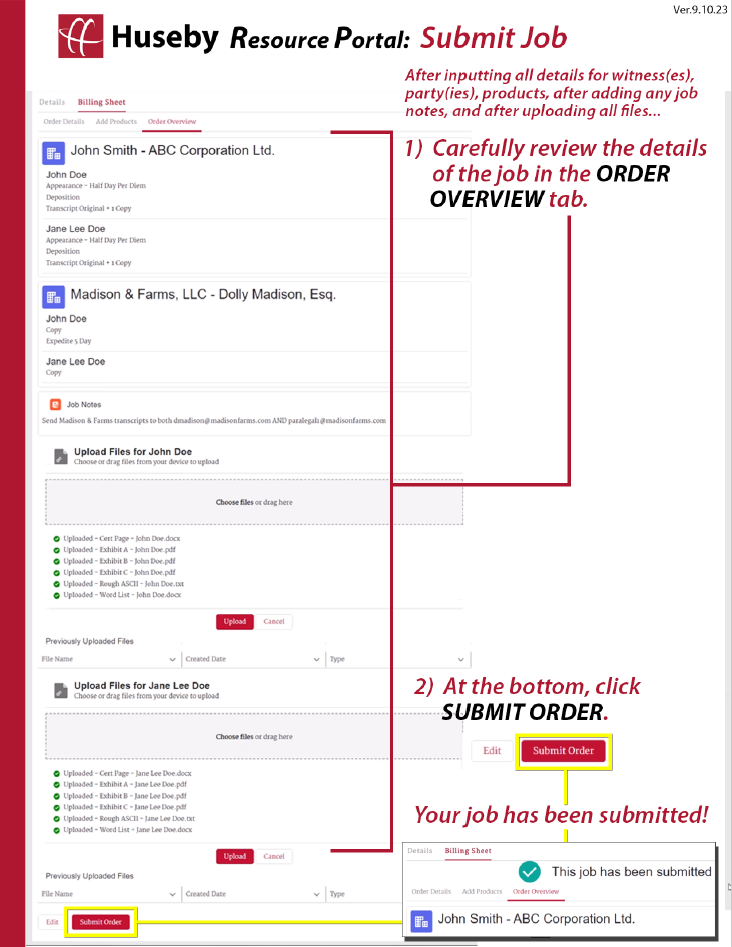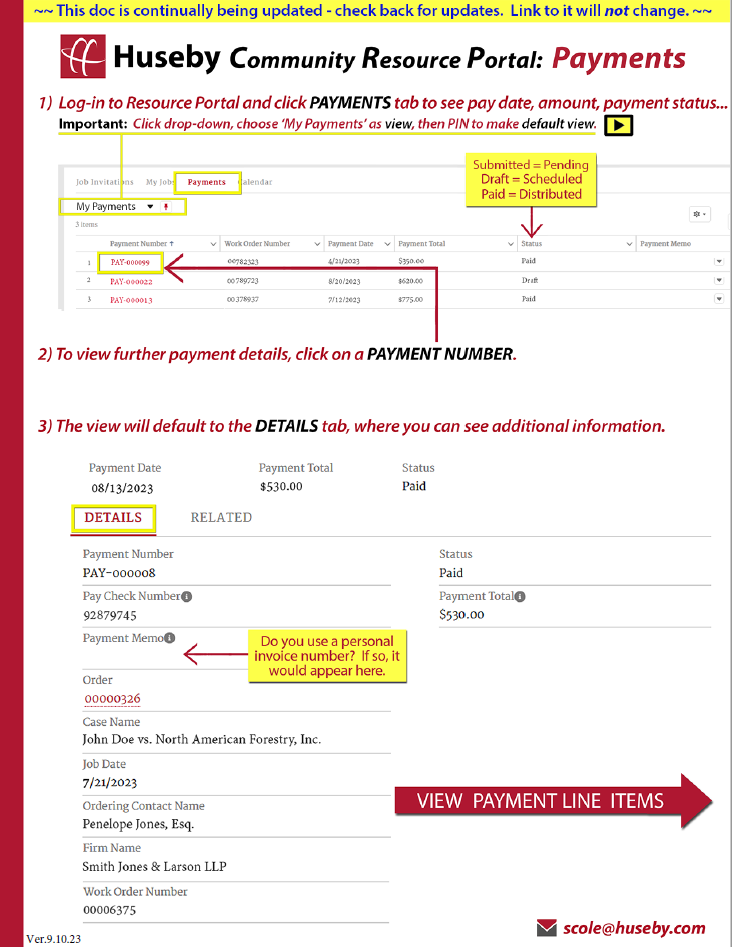~ Instructions ~
HOW-TO VIDEOS
Setting Your Default Views:
An important first step!
~ CLICK VIDEO IMAGE BELOW TO PLAY ~
Navigating the Portal:
My Account ~ Changing Password ~ My Job Invitations ~ My Jobs ~ Calendar ~ [Job Turn-In (separate video, below)] ~ My Payments
~ CLICK VIDEO IMAGE BELOW TO PLAY ~
Resetting Your Password for Resource Portal:
~ CLICK VIDEO IMAGE BELOW TO PLAY ~
Job Turn-In Process:
~ CLICK VIDEO IMAGE BELOW TO PLAY ~
INSTRUCTIONAL PDFs
Click a Preview Image, below. PDF will Open in a New Tab.
QUICK REFERENCE
View GIFs on Computer, not on Mobile Device.
Resetting Your Password
- Go to Huseby.com and Click 'Log-In' drop-down
- In the pop-up box, click the RED 'Reporter Login' button
- Click ‘Forgot your password?’ link
- Type your Username (find this in e-mail communications from Huseby). Then click RESET PASSWORD
- Check your e-mail for a message (w/ link) from Support Team
- Click the link within the e-mail to go to the ‘Reset Password’ screen
- Click 'RESET PASSWORD' button
- Type a new password, then click 'CHANGE PASSWORD' button
- You’re in!
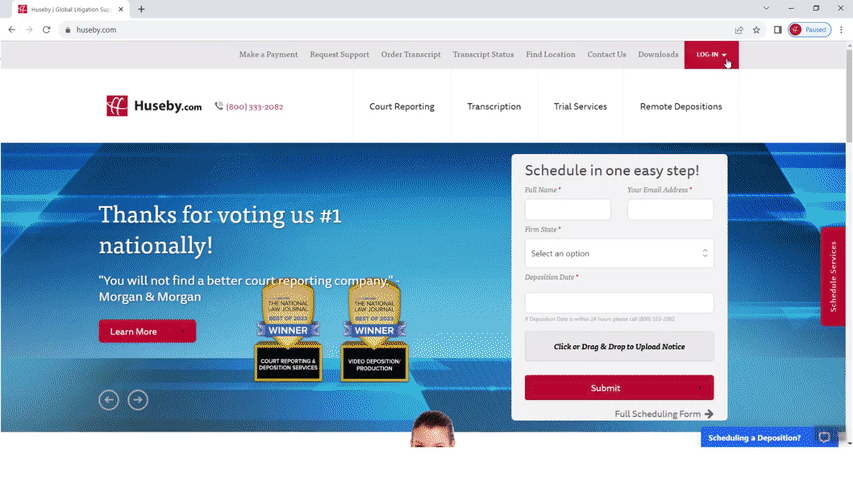
_____________________________________________
The HOME Button
Click the HOME button to go back to the MAIN
screen from anywhere in the Resource Portal.
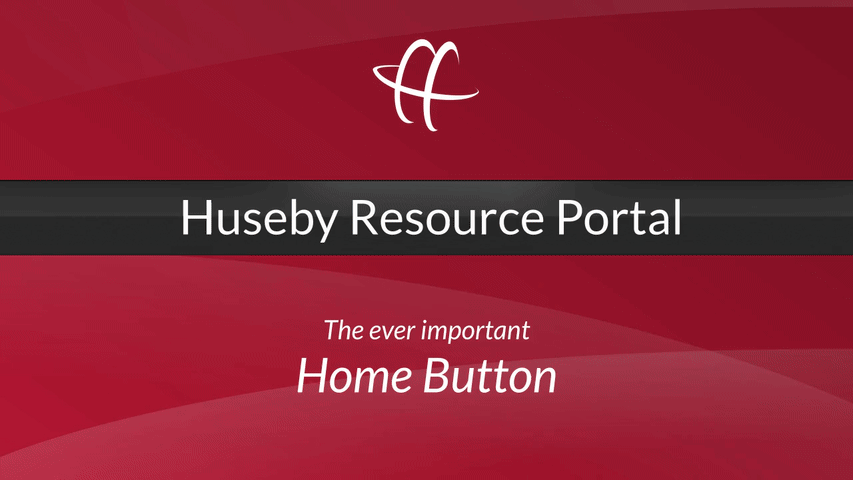
_____________________________________________
JOB INVITATIONS
- Click the Job Invitations Tab
- Make Sure View (drop-down, below tabs) is pinned to 'MY OPEN JOB INVITATIONS'
- Click an Entry to View Job Details
- Review the Job Details
- Click Accept or Decline Job Button
- Choose Accept or Decline in Drop-Down
- Click Next Button
- Accepted Jobs Will Move From JOB INVITATIONS to MY JOBS
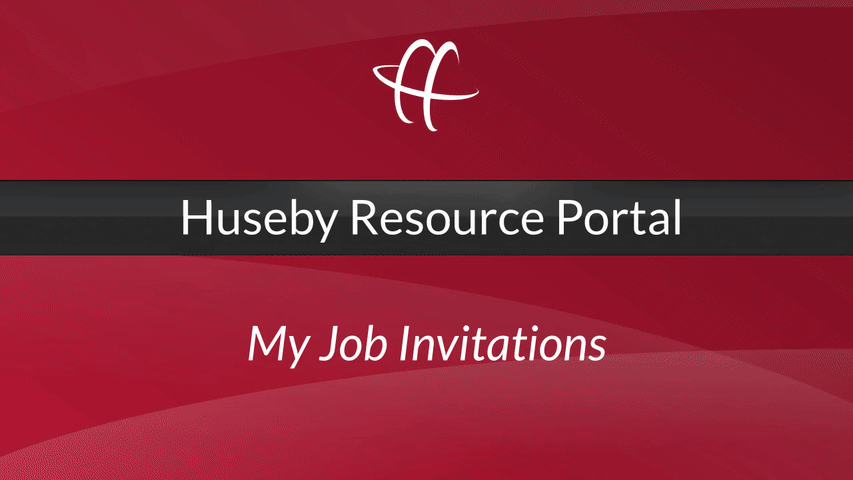
_____________________________________________
MY JOBS
- Click the MY JOBS Tab
- Make Sure View (drop-down, below tabs) is Pinned to 'MY JOBS'
- Click on a Work Order Number to Go to Job Details
- Here You Can Review Your Scheduled Job
- Download Your Notice
- View Job Location / Get Directions via Google Maps
- Coming Soon: Access Your Remote Job Link
- Download / Print Your Job Sheet

_____________________________________________
CALENDAR
- Click the CALENDAR Tab
- The Calendar Will Default to MONTH VIEW
- Entries are Color-Coded by Job Status (Scheduled, Canceled, Completed, Other)
- You Can Also Choose List View, Week View, or Day View
- Click a Calendar Entry to Go to Job Details
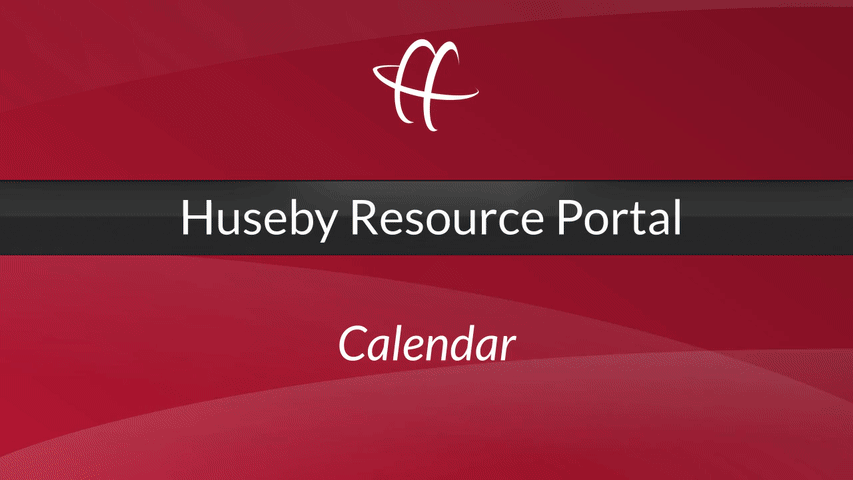
_____________________________________________
MY PAYMENTS
- Click the PAYMENTS Tab
- Make Sure View (drop-down, below tabs) is Pinned to 'MY PAYMENTS'
- Click a Payment Number to View Details
- COMING SOON: The Work Order Column Will Populate
- Review Payment Details
- Click Related Tab to View Line Items
- Click View All for Additional Line Items and/or Further Details